About
If an invoice has been raised against a debtor account in error it must
be reversed and re-posted correctly. Reversing an invoice can be managed
in two ways:
- From Audit Trail
- Reversed through SiPOS
Reverse an Invoice - Audit Trail
Invoices can be reversed in Audit Trail for the
CURRENT SHIFT only. Once End of Shift has been processed
this functionality is no longer available. It is a useful tool to
reverse the invoice however as the entire sale is reversed in one transaction.
Users with the appropriate level of access may use this
feature.
- From the Sysnet
Toolbar click on the Audit icon
- When Audit Trail is opened the current shift
sales and activity will be displayed on screen by default
- The transaction can be located from the list
using the following methods:
- Docket Number
- click on the "Docket Number" column heading to sort
the dockets in order and scroll to find it
- Filter by
Account - Click on the
ADVANCED FILTERS dropdown menu at the top of the Audit
window and select "Filter by Account" or press F8 on
the keyboard to search for the Debtor
- Sale Total
- click on the "Sale Total" column heading to filter
the transaction amounts in order and scroll to find the sale amount
- Once the transaction is located and highlighted,
the details of the transaction will appear below
- Right click on the transaction and select <REVERSE TRANSACTION>
- A confirmation window will appear, select
<YES> if absolutely
SURE this is the correct transaction
to be reversed
- The transaction will now be reversed and
appear in the Audit Trail as a negative transaction with the same
Docket Number but a different Transaction ID number
Reverse an Invoice - SiPOS
This option can be used to reverse an invoice on any day not only the
day it was charged. This is a good option for reversal as it will
reverse the entire invoice and create a note against the invoice with
the reversal information.
- From the Sysnet
Toolbar click on the SiPOS icon
- From the SiPOS
Toolbar click on the ACCOUNTS dropdown and select PAY ACCOUNT INVOICE
- Type the name of the Debtor or use <ALT + S> to search for it
- A list of all unpaid invoices for the Debtor
will appear
- Locate and highlight the invoice to be reversed,
right click on it and select REVERSE
INVOICE
- A warning prompt will appear, select <YES> if absolutely SURE this is the correct transaction
to be reversed, select <NO>
to go back and change the invoice
- A comment box will appear with details of
the reversed invoice, this
note will be posted against the debtor and will appear on the Debtor
Statement
- A confirmation of the reversal will appear
- The reversal will now appear in the list
as a separate invoice number along with comments for the reversal
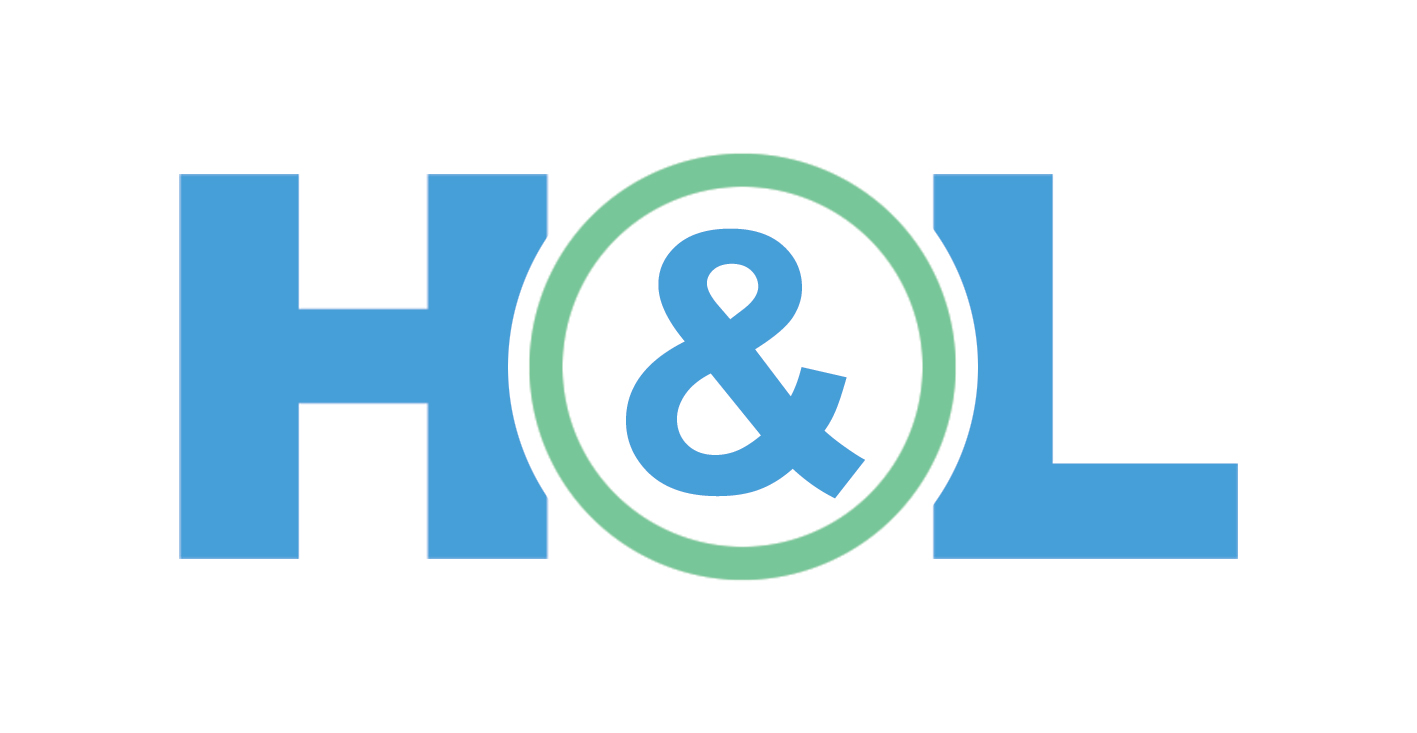
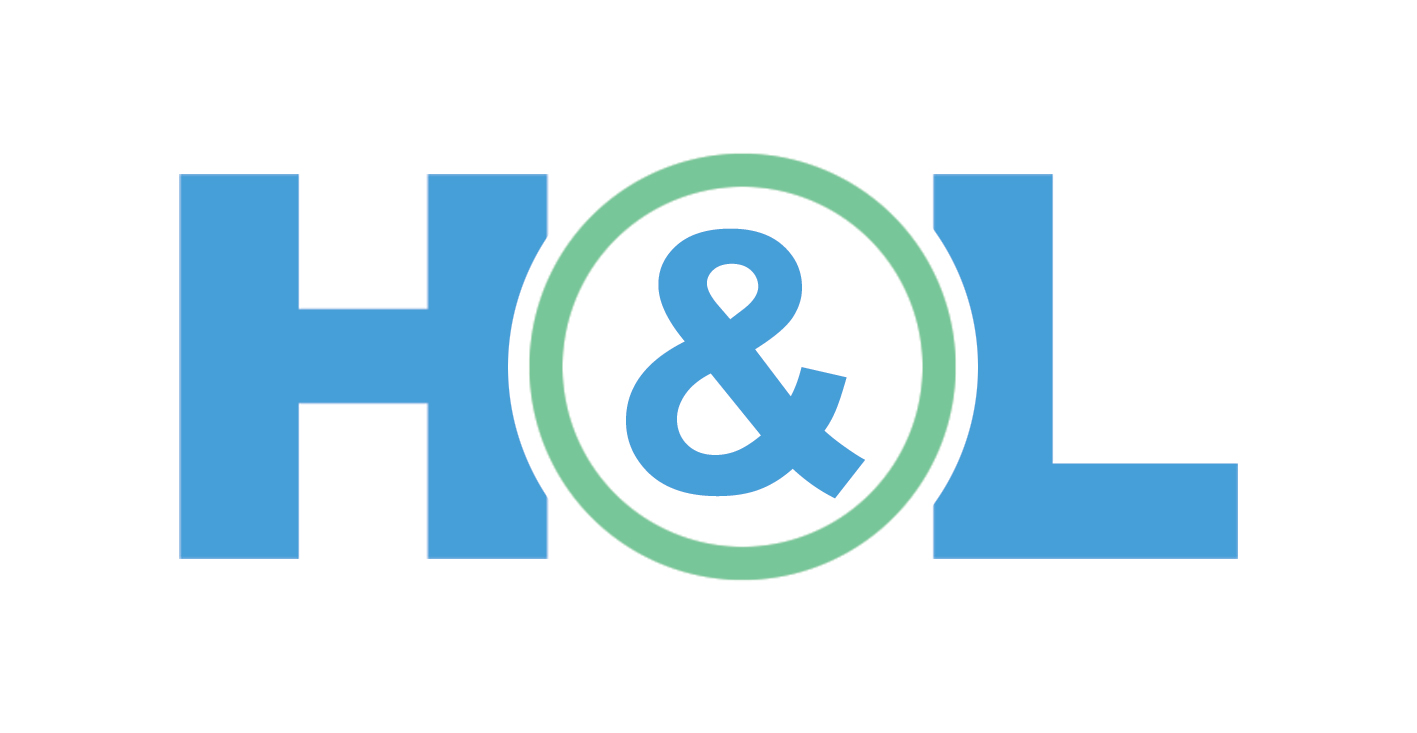







 this
note will be posted against the debtor and will appear on the Debtor
Statement
this
note will be posted against the debtor and will appear on the Debtor
Statement 
